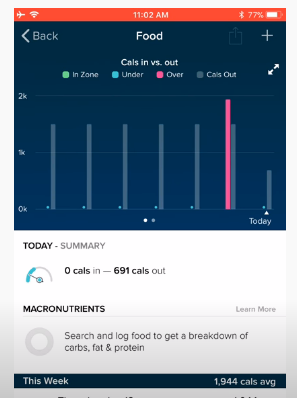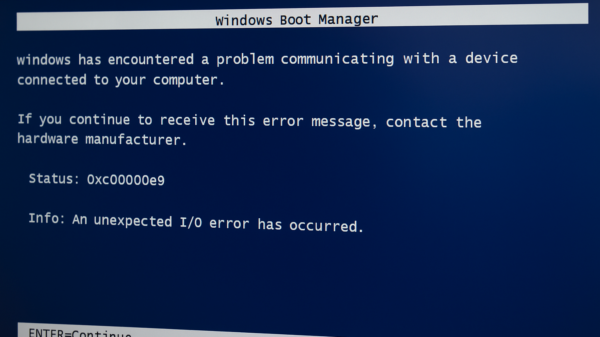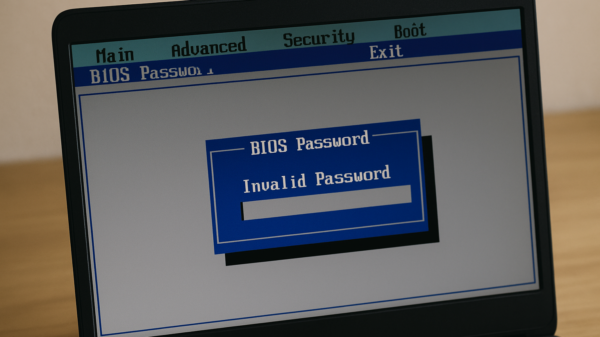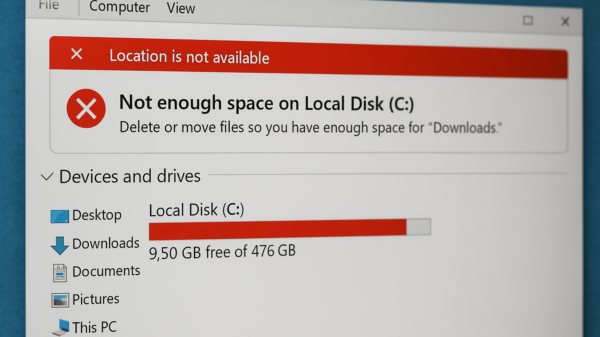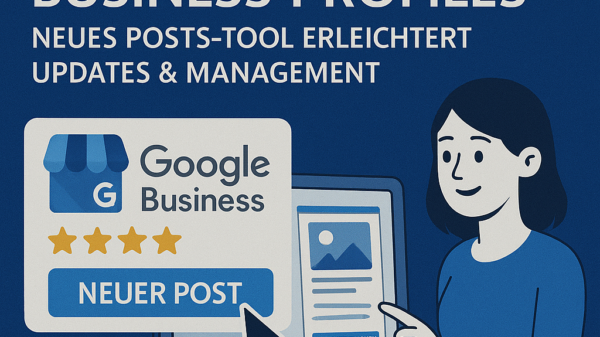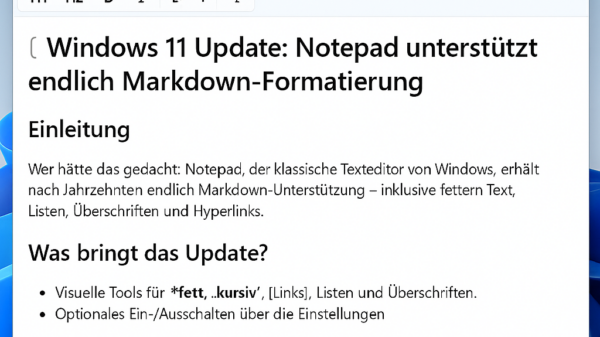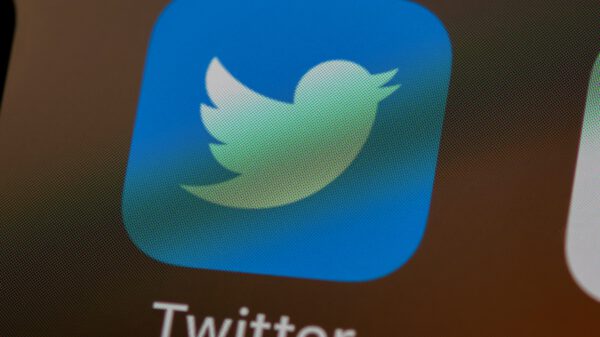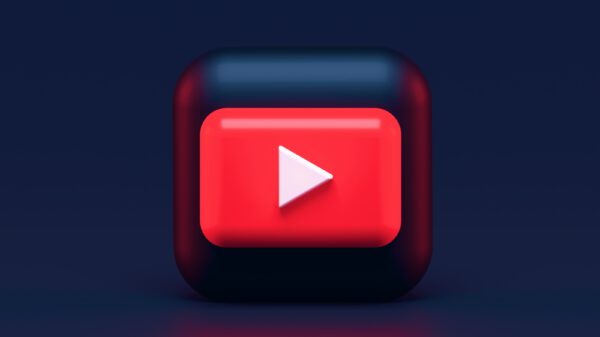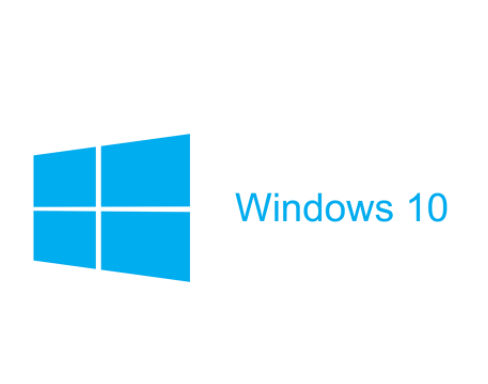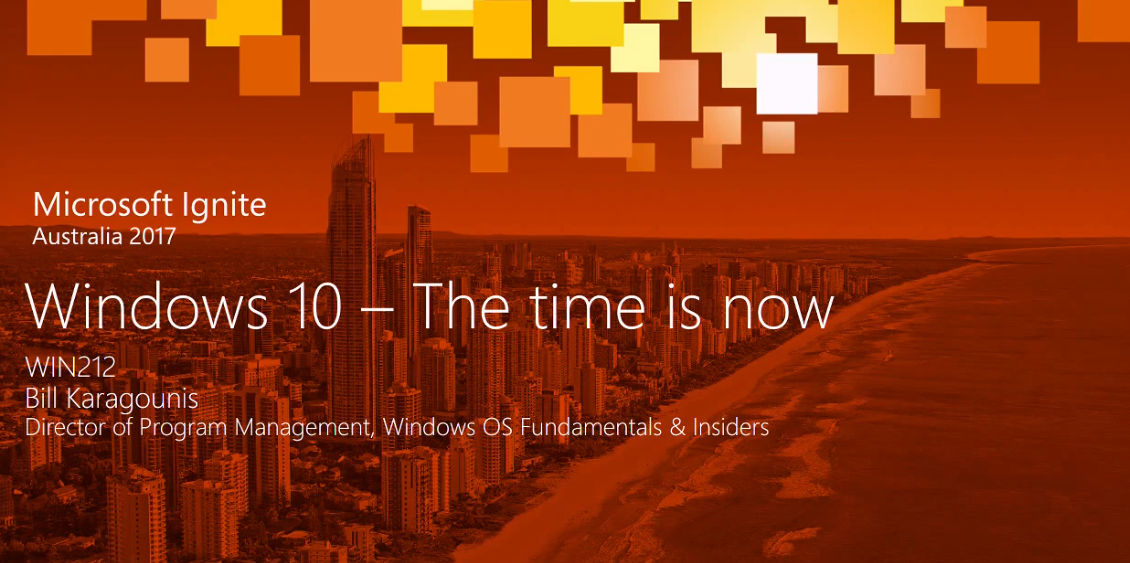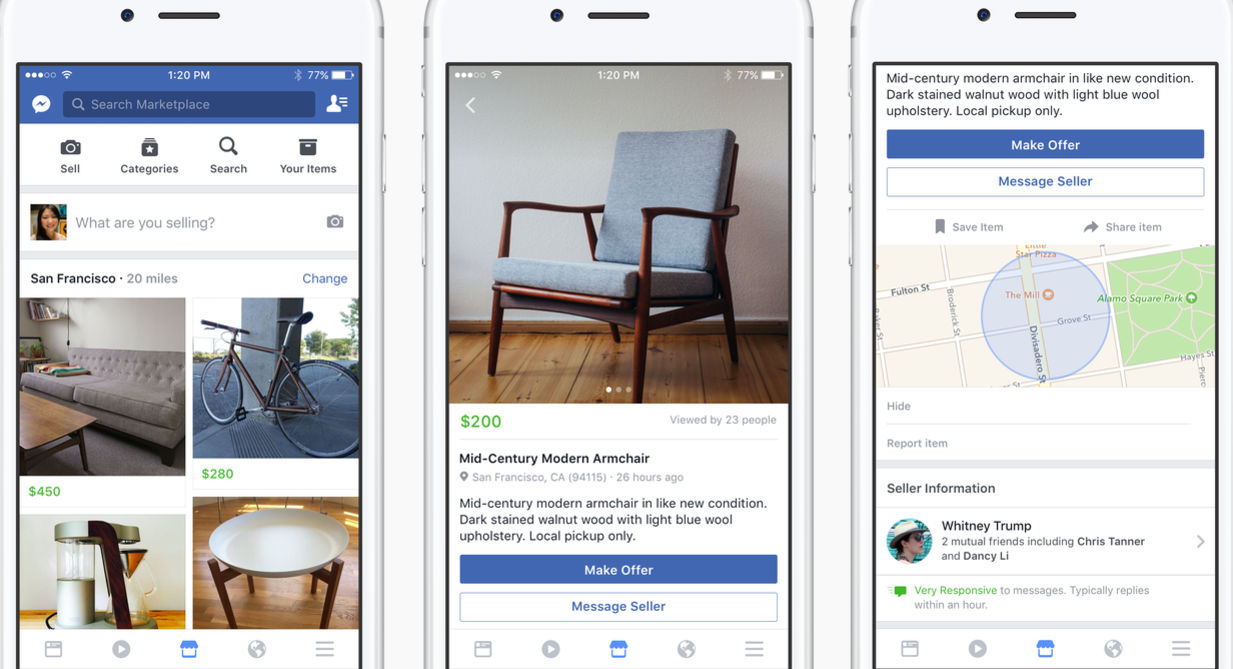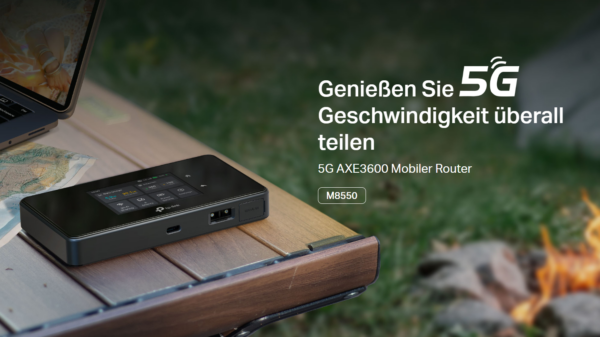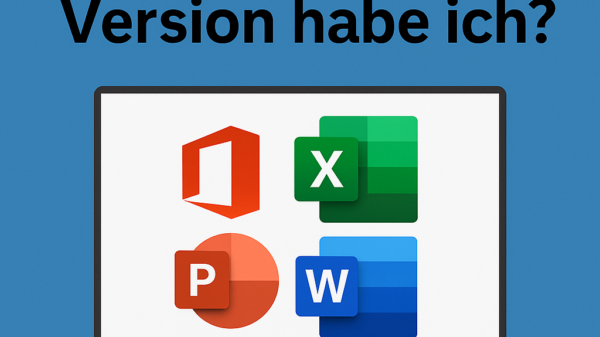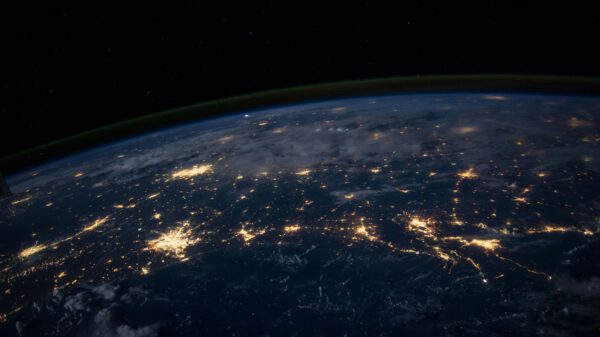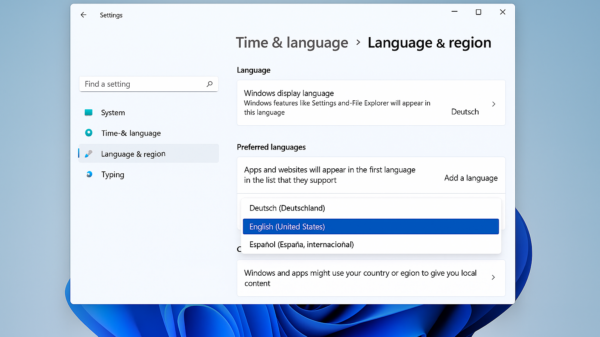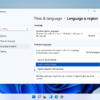Wenn Sie bereit sind, Ihren Mac zu verkaufen, auszutauschen oder zu verschenken oder ihn aus einem anderen Grund zu löschen, gibt es verschiedene Schritte, um herauszufinden, welchen Mac Sie möglicherweise haben und welche Version von macOS Sie haben sind dran. Vor allem macOS Ventura und Monterey verkörpern eine Handhabe sowie eine Möglichkeit zum Löschen von Daten für iOS. Lesen Sie weiter für Anleitungen zum Zurücksetzen von MacBooks und Mac-Desktops.
Bevor Sie Ihren Mac zurücksetzen, sollten Sie sich sicher sein, dass Sie möglicherweise eine Originalsicherung haben.
Wann immer Wenn Sie mit macOS Big Sur oder früher arbeiten, bevorzugen Sie das Drucken aus iCloud, iMessage und FaceTime. Es ist nicht schlimm, sich auch von den verschiedenen Konten unten Systemeinstellungen → Cyber-Internet-Konten abzudrucken. Um ehrlich zu sein, ist es eine Möglichkeit, alle Bluetooth-Geräte so klug zu entkoppeln.
Wir haben auch detaillierte Daten zu den aktuellsten Änderungswerten über eine Menge von gekauft Ideen:
- Handlichste MacBook-Änderungswerte
Schauen wir uns die Richtlinien zum Zurücksetzen von Macs in macOS Ventura, Monterey, Big Sur und früheren Versionen an.
So setzen Sie MacBooks und Mac-Desktops zurück
macOS Ventura: So setzen Sie Ihren Mac zurück Ursprung des Systemeinstellungen-App auf Ihrem Mac
macOS Ventura: So setzen Sie Ihren Mac zurück Ursprung des Systemeinstellungen-App auf Ihrem Mac
Klicken Sie nun auf Switch oder Reset> Alle Inhalte und Einstellungen löschen
Shortcut: Sie wären möglicherweise bereit, Ihren Mac auch nach „löschen ” mit Hervorhebungssuche (Lupe in der oberen festen Ecke oder Tastenkombination cmd + Leertaste ausgeben)
macOS Monterey: So setzen Sie Ihren Mac zurück
macOS Monterey bietet einen komplett originalen Löschassistenten für 2018 und höher Macs. Wenn Sie noch kein Upgrade durchgeführt haben, ist es am besten, einen Mac, auf dem Monterey läuft, auf die Werkseinstellungen zurückzusetzen.
Töte ein Original-Backup deines Mac Originate Systemeinstellungen Klicken Sie auf Systemeinstellungen in Menüleiste> Alle Inhalte und Einstellungen löschen Beachten Sie die Eingabeaufforderungen, um Ihren Mac vollständig zu löschen
So sieht der Verlauf aus:
Möglicherweise sind Sie bereit, mehr über den ursprünglichen Löschassistenten in macOS Monterey in Apples verbessertem Dokument hier zu erfahren.
Bild: Für den Fall Wenn Ihr M1/M1 Pro/M1 Max MacBook nicht richtig gestartet wurde, müssen Sie es möglicherweise wiederherstellen oder wiederbeleben.
Wie man wiederbelebt und M1 Macs wiederherstellen, was der Unterschied ist und wann man sie ausgeben sollte
MacBooks und Mac-Desktops unter macOS Big Sur oder früher zurücksetzen
Slay ein Original-Backup Ihres Mac
Trace aus iCloud heraus (Systemeinstellungen> Apple-ID> Übersicht> Trace Out)
Trace out von iMessage und FaceTime (in den Einstellungen für jede App)
NVRAM zurücksetzen (siehe unten für bekannte Aspekte zu den Schritten 4-7)
In macOS-Wiederherstellung booten
Startvolume löschen
Originalkopie von macOS neu installieren
Zurücksetzen NVRAM
Apple stellt in einem erweiterten Dokument fest, dass das Zurücksetzen des NVRAM für die Herstellung von
unerlässlich ist
Trace out von iMessage und FaceTime (in den Einstellungen für jede App)
In macOS-Wiederherstellung booten
Zurücksetzen NVRAM
Apple stellt in einem erweiterten Dokument fest, dass das Zurücksetzen des NVRAM für die Herstellung von
unerlässlich ist
Hier weiter zum Artikel
setzen,Ihren